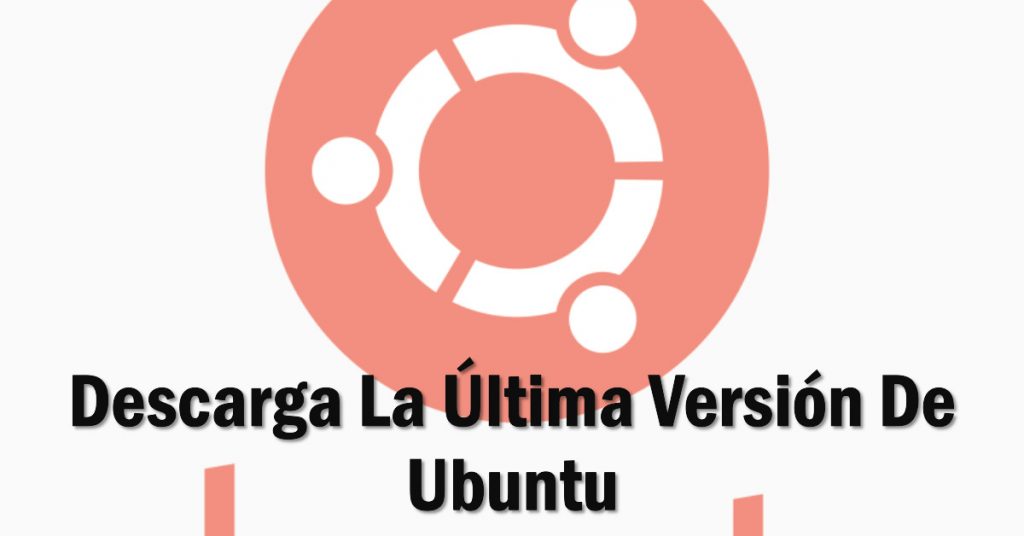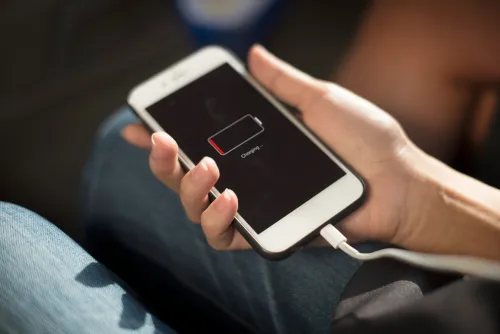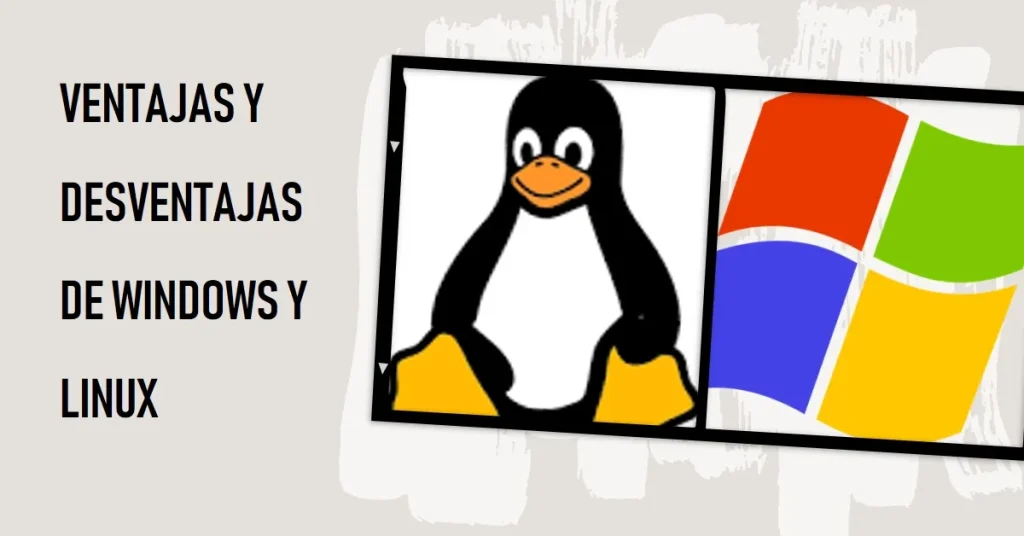Para instalar Ubuntu en tu PC con Windows, o con cualquier otro sistema operativo puedes seguir los siguientes pasos:
Paso 1: Descarga Ubuntu
- Ve al sitio web oficial de Ubuntu en tu navegador. La dirección es https://www.ubuntu.com/.
- Haz clic en la opción de menú «Download» (Descargar) en la parte superior de la página.
- Selecciona la versión de Ubuntu que desees. En general, es recomendable la opción LTS (Long Term Support), ya que ofrece soporte por un periodo más largo. Asegúrate de elegir la arquitectura correcta (32 bits o 64 bits) según las especificaciones de tu PC.
- Haz clic en el botón verde «Download» para descargar el archivo de imagen ISO de Ubuntu. Guarda el archivo en una ubicación en la que puedas encontrarlo fácilmente.
Paso 2: Crear un USB de arranque
Para instalar Ubuntu, necesitarás un USB de arranque. Hay varias herramientas que puedes utilizar para hacer esto, como Rufus o BalenaEtcher. En este tutorial, utilizaré Rufus como ejemplo.
- Descarga Rufus desde https://rufus.ie/ e instálalo en tu computadora.
- Inserta tu unidad USB en tu computadora.
- Abre Rufus y selecciona tu unidad USB en el menú desplegable «Device» (Dispositivo).
- En la sección «Boot selection» (Selección de arranque), haz clic en «Select» (Seleccionar) y encuentra el archivo de imagen ISO de Ubuntu que descargaste anteriormente.
- Haz clic en «Start» (Inicio) para crear tu unidad USB de arranque. Esto borrará todo el contenido de tu USB, así que asegúrate de tener una copia de seguridad de cualquier archivo importante que pueda estar en él.
Paso 3: Instalar Ubuntu
- Reinicia tu computadora con la unidad USB conectada.
- Durante el arranque, presiona la tecla correspondiente (usualmente F2, F10, F12, o Del, dependiendo de tu sistema) para abrir el menú de arranque.
- Selecciona tu unidad USB en el menú de arranque para arrancar desde ella.
- Una vez que arranques desde el USB, deberías ver una pantalla con la opción de probar Ubuntu o instalarlo. Selecciona «Install Ubuntu».
- Sigue las instrucciones en pantalla para seleccionar tu idioma, conectar a una red Wi-Fi, y escoger la instalación de software y configuración de disco.
- Cuando se te pregunte acerca del tipo de instalación, puedes escoger «Normal Installation» o «Minimal Installation», dependiendo de lo que prefieras. La instalación normal incluye cosas como un navegador web, utilidades de oficina, juegos, y otros software, mientras que la instalación mínima sólo incluye lo esencial para operar el sistema.
- En la pantalla de «Installation type», selecciona «Erase disk and install Ubuntu» si deseas borrar todo tu disco y reemplazarlo con Ubuntu. Si deseas instalar Ubuntu junto a otro sistema operativo en un arranque dual, selecciona «Install Ubuntu alongside» y sigue las instrucciones. Asegúrate de tener una copia de seguridad de tus datos antes de elegir borrar el disco.
- Sigue las instrucciones para seleccionar tu zona horaria y crear un usuario.
- Espera a que se complete la instalación. Esto puede tomar un tiempo.
- Una vez que la instalación esté completa, te pedirá que reinicies tu computadora. Asegúrate de quitar tu unidad USB de arranque antes de hacerlo para que tu computadora arranque en tu nueva instalación de Ubuntu.
¡Felicidades! Ahora deberías tener una instalación nueva y funcional de Ubuntu en tu computadora. Recuerda que aprender a utilizar un nuevo sistema operativo puede llevar tiempo, así que ten paciencia contigo mismo y no dudes en buscar ayuda en línea si tienes algún problema.
Para instalar Ubuntu en un ordenador con Windows hay que seguir los pasos de este tutorial: descargar Ubuntu, meter la imagen en un soporte externo, arrancar el PC desde el soporte y seguir los pasos para la instalación.

Soy Víctor Alonso, ingeniero en informática por la Universidad de Castilla-La Mancha. He trabajado en el desarrollo de aplicaciones móviles nativas en Android durante más de 10 años.