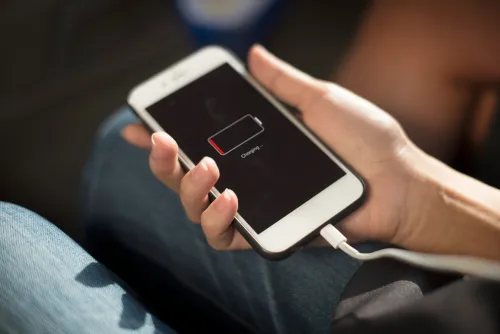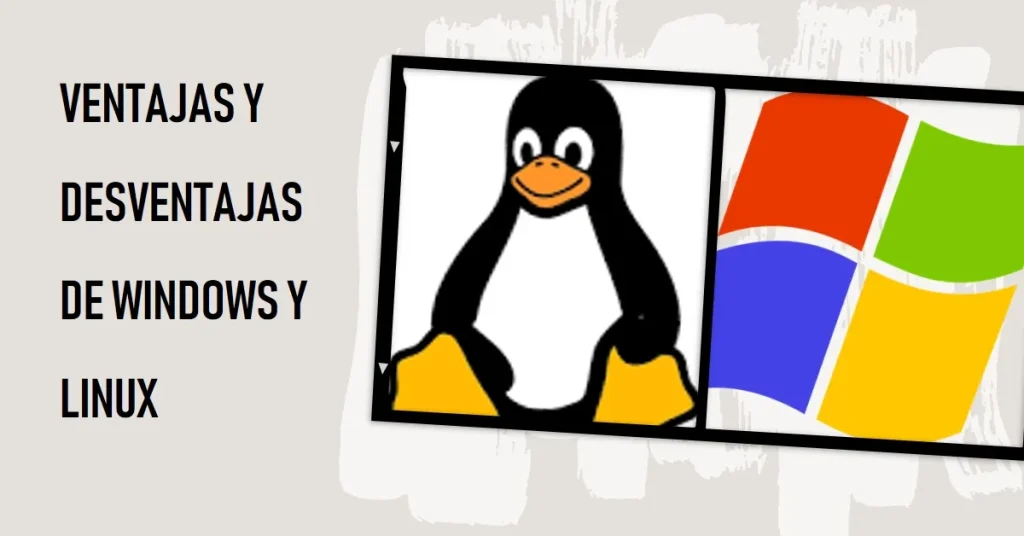Última revisión: 7 diciembre, 2023
Si tienes un ordenador nuevo o deseas reinstalar Windows 10 en una máquina sin sistema operativo, este tutorial te guiará a través del proceso paso a paso. Instalar Windows 10 es relativamente sencillo y no requiere experiencia técnica avanzada. Sigue estos pasos para tener tu sistema operativo en funcionamiento en poco tiempo.
Requisitos Previos
Antes de comenzar, asegúrate de tener los siguientes elementos:
- Un ordenador sin sistema operativo o con una instalación previa que desees reemplazar.
- Una licencia válida de Windows 10. Puedes comprar una clave de producto en la tienda oficial de Microsoft o utilizar una clave que ya tengas.
- Un dispositivo de almacenamiento USB con al menos 8 GB de capacidad.
- Una computadora con acceso a Internet para descargar la herramienta de creación de medios de Windows 10.
Pasos para Instalar Windows 10
Paso 1: Descargar la Herramienta de Creación de Medios
- En tu computadora con acceso a Internet, ve al sitio web oficial de Microsoft para descargar la Herramienta de Creación de Medios de Windows 10. Puedes encontrarla en este enlace.
- Haz clic en «Descargar ahora la herramienta» y guarda el archivo en tu computadora.
Paso 2: Crear una Unidad USB de Arranque
- Inserta la unidad USB de al menos 8 GB en tu computadora.
- Ejecuta la Herramienta de Creación de Medios que descargaste en el paso anterior.
- Acepta los términos de licencia y elige «Crear medios de instalación para otro PC».
- Selecciona el idioma, la edición y la arquitectura de Windows 10 que deseas instalar. Si no estás seguro, la configuración predeterminada suele ser la correcta.
- En la siguiente pantalla, elige «Unidad flash USB» como medio de instalación y selecciona la unidad USB que has insertado. Asegúrate de que no haya datos importantes en la unidad, ya que este proceso formateará la unidad y borrará todos los datos.
- Haz clic en «Siguiente» y luego en «Finalizar». La herramienta de creación de medios descargará los archivos necesarios y creará la unidad USB de arranque.
Paso 3: Instalar Windows 10
- Inserta la unidad USB de arranque en el ordenador en el que deseas instalar Windows 10.
- Enciende la computadora y configura la secuencia de arranque para que arranque desde la unidad USB. Esto suele hacerse ingresando a la BIOS o UEFI de la computadora y seleccionando la unidad USB como dispositivo de inicio.
- Cuando se inicie desde la unidad USB, seguirás las instrucciones en pantalla para configurar la instalación de Windows 10. Deberás introducir la clave de producto cuando se te solicite.
- Elige la partición o unidad en la que deseas instalar Windows 10. Puedes optar por formatear la unidad si deseas eliminar cualquier sistema operativo existente.
- Continúa siguiendo las instrucciones en pantalla para personalizar la configuración de Windows 10, como la configuración de idioma, zona horaria, cuenta de usuario, etc.
- Una vez completada la configuración, Windows 10 se instalará en tu ordenador. El proceso puede llevar un tiempo, así que ten paciencia.
Paso 4: Finalizar la Configuración
Una vez que la instalación haya finalizado, Windows 10 se reiniciará y estarás listo para usarlo. Asegúrate de instalar los controladores y las actualizaciones necesarias para que tu ordenador funcione de manera óptima.
¡Felicidades! Has instalado con éxito Windows 10 en tu ordenador sin sistema operativo. Ahora puedes comenzar a disfrutar de todas las características y funcionalidades que ofrece este sistema operativo.
{ «@context»: «https://schema.org», «@type»: «HowTo», «name»: «Cómo instalar Windows 10 en un ordenador sin sistema operativo», «description»: «Aprende a instalar Windows 10 en un ordenador sin sistema operativo siguiendo estos sencillos pasos.», «step»: [ { «@type»: «HowToStep», «name»: «Requisitos Previos», «text»: «Antes de comenzar, asegúrate de tener los siguientes elementos: una licencia válida de Windows 10, un dispositivo de almacenamiento USB con al menos 8 GB de capacidad y una computadora con acceso a Internet.» }, { «@type»: «HowToStep», «name»: «Paso 1: Descargar la Herramienta de Creación de Medios», «text»: «En tu computadora con acceso a Internet, ve al sitio web oficial de Microsoft para descargar la Herramienta de Creación de Medios de Windows 10. Haz clic en ‘Descargar ahora la herramienta’ y guarda el archivo en tu computadora.» }, { «@type»: «HowToStep», «name»: «Paso 2: Crear una Unidad USB de Arranque», «text»: «Inserta la unidad USB de al menos 8 GB en tu computadora. Ejecuta la Herramienta de Creación de Medios que descargaste en el paso anterior. Acepta los términos de licencia, elige ‘Crear medios de instalación para otro PC’, selecciona el idioma y la edición de Windows 10, y luego elige ‘Unidad flash USB’ como medio de instalación. Haz clic en ‘Siguiente’ y ‘Finalizar’. La herramienta creará la unidad USB de arranque.» }, { «@type»: «HowToStep», «name»: «Paso 3: Instalar Windows 10», «text»: «Inserta la unidad USB de arranque en el ordenador en el que deseas instalar Windows 10. Configura la secuencia de arranque para que arranque desde la unidad USB. Cuando se inicie desde la unidad USB, sigue las instrucciones en pantalla para configurar la instalación de Windows 10, introduciendo la clave de producto cuando se te solicite. Elige la partición o unidad en la que deseas instalar Windows 10 y continúa siguiendo las instrucciones en pantalla para personalizar la configuración.» }, { «@type»: «HowToStep», «name»: «Paso 4: Finalizar la Configuración», «text»: «Una vez que la instalación haya finalizado, Windows 10 se reiniciará y estarás listo para usarlo. Asegúrate de instalar los controladores y las actualizaciones necesarias para que tu ordenador funcione de manera óptima.» }, { «@type»: «HowToStep», «name»: «¡Listo!», «text»: «¡Felicidades! Has instalado con éxito Windows 10 en tu ordenador sin sistema operativo. Ahora puedes comenzar a disfrutar de todas las características y funcionalidades que ofrece este sistema operativo.» } ] }